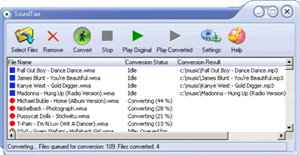How to Rip DVD and Convert Video Flash to iPhone!
The tutorials describe the step by step way about convert/ripping DVDs (either movie DVD or music video DVD) to iPhone video format(MP4, MPEG-4, H.264), and converting all other popular movie files to iPhone.
This guide includs seven parts as follow:
Part 1: How to convert DVD movie to iPhone (Windows)
Part 2: How to convert AVI, WMV, MPEG, RM, RMVB, ASF, MOV, DivX, XviD, MPG to iPhone MP4 or H264 format (Windows)
Part 3: How to convert DVD movie to iPhone on Mac OS.
Part 4: How to convert video to iPhone on Mac OS.
Part 5: How to add movie and video to iPhone.
Part 6: How to convert flash, swf to iPhone.
Part 7: How to convert limewire and any other audio file to to iPhone (Windows)
Part 1:How to convert DVD movie to iPhone (Windows)
1. Download the latest version DVD to iPhone Converter + iPhone Movie/Video Converter Suite, and install it. You can know more about it by referring here.
2. Insert the DVD you'd like to convert to your computer's DVD drive.
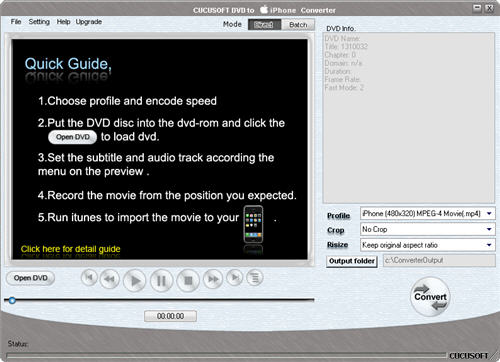
3. Click 'File' menu and 'Open DVD', or directly hit 'Open DVD' button to load the DVD. Set the profile to be iPhone 480*320 mpeg-4 video which is the default DVD video quality.
4. Click around in the DVD's menu to set up DVD playback as you like, select the subtitle and audio sound tracks etc, then begin to play the movie through the software by click the play button.
5. The following window will pop up. Here, you can rename 'Title Name', set 'Save Path' and output quality, then click 'Yes' button to start ripping DVD to iPhone MP4 or iPhone H264 video from the point that the movie starts. That is all. Just so easy!
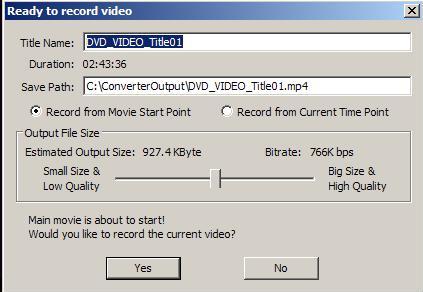
If you'd like to record from certain time point, or want to change some parameters like 'output format', 'video bitrates', 'frame rate', 'audio bitrates', please click 'No' button to close the window.
Optional parameters settings
Select subtitles and languages
Click 'Subtitle' or 'Audio Track' in the 'Setting' menu, choose the related value you like.
Set output formats
Choose the target file format from 'Profile'. The software supports converting DVD to iPhone 480*320 MP4 video,iPod MP4 video, iPod h264 video, MP3 audio.
Set the start time to convert
Use the video playback controls to queue up the point at which you want to start ripping. Or click 'Setting -> Go to' and jump to previous/next chapter.
More parameters
Click 'Setting -> Output video settings', here you can choose different profile, video/audio bitrates, video size, disable video/audio, aspect ratio, frame/sample rate, etc. If you are not familiar with these options, please view the descriptions listed at the bottom of the window.
Crop/cut&Resize the movie
If you want to make the widescreen dvd(16:9) to be outputted as fullscreen(4:3) video, you can use the crop function. Set Crop to "Crop both black bands" and resize to be "stretch to full screen" if you don't need to keep the subtitle. Set crop to "Crop the upper black band" so you can keep the subtitle in the down black band.
Direct/batch conversion
If you want to rip you DVD movie into one whole file, please use the direct ripping mode described above. If you want to rip your DVD by chapters to into separated output files (for example your music DVDs, TV Episode DVDs), you can use the batch conversion rip mode, just ticket out the titles you want to convert and click convert. You can switch this two modes by clicking on the mode-Direct&Batch.
7. Hit 'Convert' button, choose the recording time point and quality, then click 'Yes' to begin to convert DVD to iPhone video or audio quickly.
8. After ripping, transfer the converted files to iTunes, and then sync to iPhone.
Part 2: How to convert AVI, WMV, MPEG, RM, RMVB, ASF, MOV, DivX, XviD, MPG to iPhone MP4 or H264 format (Windows)
1. First download DVD to iPhone Converter + iPhone Video Converter Suite, install and run it. For more features about it, you can visiting here.
2. Click 'Open file' button to load the video file(s) you'd like to convert. The iPhone converter software supports batch conversion mode.
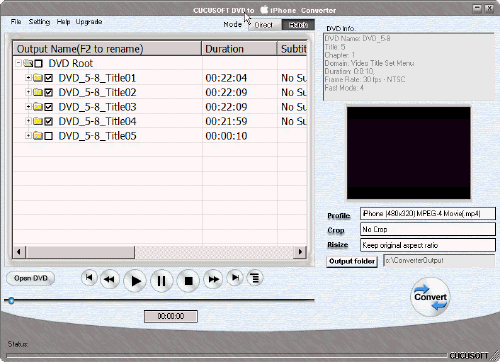
3. The default output format is iPhone 480*320 Mpeg-4 video. If you'd like to change this, click "Profile" button, set the output format to iPhone 480*320 mpeg4 video, iPod MP4 video, iPod h264 video or iPhone audio (MP3). Here, you can also set video size, frame rate and more.
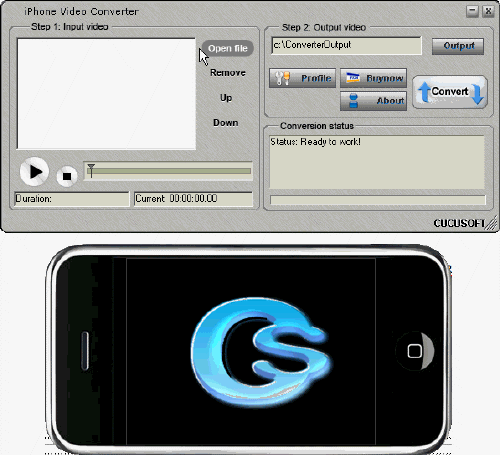
4. Hit 'Convert' button to start converting video to iPhone.
5. Transfer the converted video or audio files to iTunes library and sync them to iPhone.
Troubleshootings (Windows) 1. Why occour a message: 'MPEG2Dec: Error during decoder initialisation' or 'unable to read from E:\VIDEO_TS\vts_01_1.vob' everytime I put any DVD in? Check that you select the correct DVD driver. If not, please select the correct DVD driver path.
2. Audio is out of sync with the video or no audio There are someone says audio is out of sync with the video or no audio at all when they used videora iphone converter, cucusoft dvd to iphone converter or pqdvd dvd to iphone video converter. It seems that there is no software can work well for ALL users and ALL DVDs. In fact, you might as well resolve the problem trying the following one by one. A. DVD to iPhone Converter: Click "Setting -> Input settings". (a) Check "Audio/Video Synchronisation". (b) Set "Deinterlace filter" to "None". (c) Set "Output frame rate" to other values. B: iPhone Video Converter: Click "Advance", change 'framerate' to 23.976 or 29.97 in 'Video settings'. If it doesn't work, might as well change a DVD movie to test. If still doesn't work, try another softwares. Load your DVD movie, set the mode you'd like to rip, and Click 'Record it'.
3. Still doesn't Work iPhone official support page: http://www.apple.com/support/iphone/ iTunes official support page: http://www.apple.com/support/itunes/
Part 3: How to convert DVD movie to iPhone on Mac OS.
DVD to iPhone Converter provides several default iPhone video profiles, which you can use converting your DVD to iPhone Video MP4 formats. The profiles will help you get the video you like such as minimal size video, high quality video, etc. It also has many settings you can customize, for example, convert DVD to iPhone mp4 video by custom file size through setting video bit rate, rip DVD’s any titles or chapters, select target subtitle and audio track. You can get adjustable video what you want to play on your HD TV through iPhone.
DVD to iPhone Converter for Mac also can rip DVD movie to iPhone straight with high video quality. It supports converting an entire DVD to one video file, and also supports ripping any segment by setting "start time" and "end time".
1.Download the latest "DVD and Video to iPhone Converter Suite for Mac " or "DVD to iPhone converter for Mac", install and run it. For more features about the dvd and video to iphone suite for Mac, you can visit here
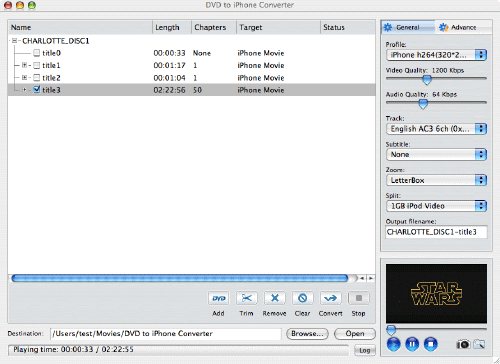
2.Insert the DVD movie you'd like to rip into the DVD drive,
3.Click "DVD" button to load your DVD, select the output format and set the optional parameters like audio track and subtitle,
4.Hit 'Convert' to start the iPod DVD conversion process.
Part 4: How to convert video to iPhone on Mac OS.
iPhone Video Converter for Mac can not only convert AVI, MOV, MPEG, DivX, WMV, VOB, XviD to iPod video MP4, but also extract/convert media files to iPod audio M4a, MP3 on Mac, also it support batch conversion.
1.Download the latest "DVD and Video to iPhone Converter Suite for Mac " or "iPhone Video converter for Mac", install and run it. For more features about the dvd and video to iphone suite for Mac, you can visit here
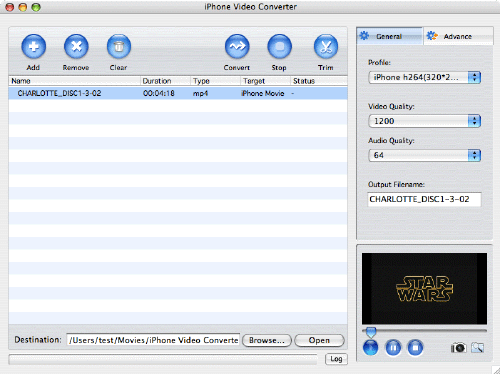
2.Load your video files by click the 'Add' button
3.Set your the audio channels, video size and frame rate etc or you can leave it to the default setting.
4.Click the "Encode" button, that's it!
Part 5: How to add movie and video to iPhone.
You need iTunes version 7.30 or later to sync music and video to iPhone. If you don’t have iTunes yet, you can download free from here. http://www.apple.com/itunes/download/
If you already have iTunes, just create a play list; drag your music and video to the list (set your iTunes to “manually manage music and video”), connect your iPhone to computer via USB cable, then click iTunes “File -> Sync iPhone”, Done.
Part 6: How to convert flash, swf to iPhone.
Part 7: How to convert limewire and any other audio file to to iPhone (Windows)